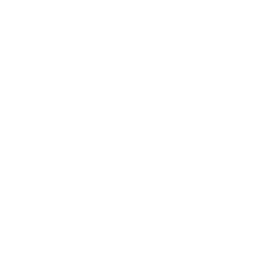
AutomationClick
AutomationClick は Macintosh の Automator で動作するクリック自動化ユーティリティです。
ワークフローでアクションをつなげることで、複雑なマウス操作でも簡単に自動化することができます。
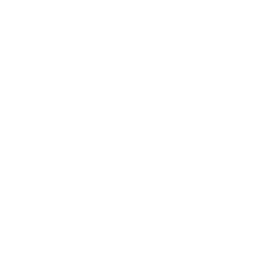
AutomationClick は Macintosh の Automator で動作するクリック自動化ユーティリティです。
ワークフローでアクションをつなげることで、複雑なマウス操作でも簡単に自動化することができます。
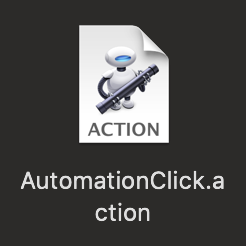
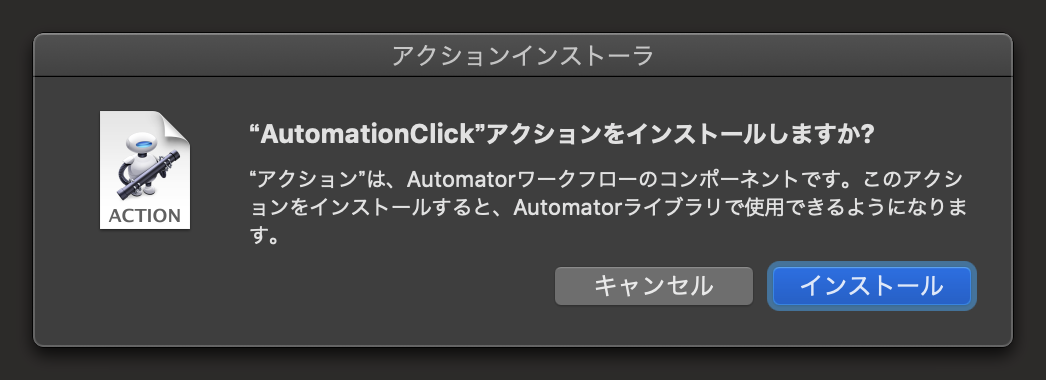
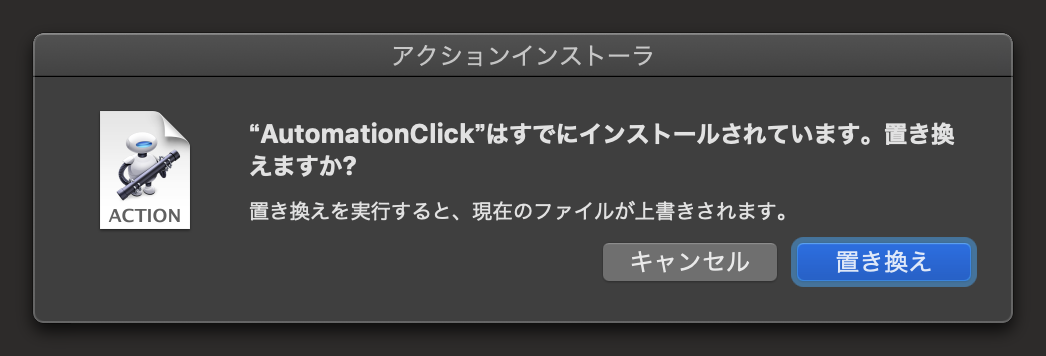
左上のダイアログが表示されます。インストールボタンを押して手順を進めてください。
すでにインストールされている場合、左下のダイアログも表示されます。置き換えボタンを押して再インストールしてください。
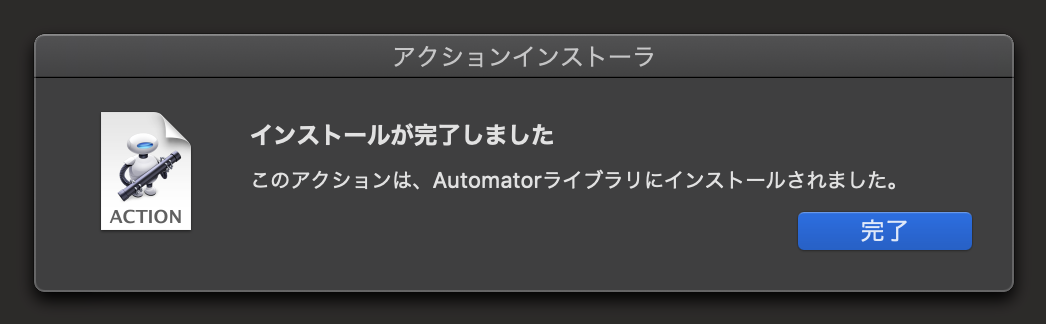
左のダイアログが表示されたら、完了ボタンを押してインストールを完了してください。
Launchpad から Automator を起動してください。
デフォルトの設定では、その他というグループの中に存在しています。
Automator を起動すると、ファイル選択ダイアログが表示されます。新規書類ボタンを押してください。
次に、書類の種類を選択する画面が表示されます。ワークフローを選んで選択ボタンを押してください。
AutomationClick は「ライブラリ → ユーティリティ → 自動的にクリック」という名前でインストールされています。自動的にクリックという項目を画面右側の領域にドラッグしてください。
自動的にクリックのアクションから、左クリック、右クリック、ダブルクリックのいずれかを選択してください。
自動的にクリックの画面右上にある取得ボタンを押すと、カーソル位置を取得ダイアログが表示されます。クリックしたい場所にマウスカーソルを移動して、Enter キーを押すとダイアログの OK ボタンが押されます。すると、カーソル位置の x 座標と y 座標に数値が入力されます。
* OK ボタンが青いハイライトになっていないと、Enter キーを押しても反応しないことに注意してください。
左の例では、指定されたカーソル位置で左クリックを 1 回行います。Automator の画面右上にある実行ボタンを押してください。
アクションが開始するまでの遅延(秒)が指定されている場合、アクションが実行される前に指定秒数待機します。クリックが実行される前に準備が必要なときは、遅延時間を設定しておいてください。
初回実行時のみ、アクセシビリティアクセスの警告が表示される場合があります。システム環境設定を開くボタンを押してください。
左下のカギを外した状態にしてから、下のアプリケーションにコンピュータの制御を許可「Automator」を有効にしてください。
この設定は初回実行時のみ必要です。設定を完了したら、次回以降この操作は必要ありません。
ワークフローが完了すると、ログに結果が表示されますのでご確認ください。
ファイル → 保存を選択すると、自動的にクリックに指定されたカーソル位置などの状態を保存することができます。次回以降も同じ操作を行うことができます。
左図ではクリックして選択し、ダブルクリックで書類を開くような操作を実行します。
こののように、複数のアクションを組み合わせて、複雑な作業を容易に自動化することができます。
| 左クリック | 右クリック | ダブルクリック | |
|---|---|---|---|
| カーソル位置 | 要指定(マイナス可) | 要指定(マイナス可) | 要指定(マイナス可) |
| アクションが開始するまでの遅延 | 任意(マイナス不可) | 任意(マイナス不可) | 任意(マイナス不可) |
| アクションを継続する時間 | 任意(マイナス不可) | 任意(マイナス不可) | 無視 |
| アクションを繰り返す回数 | 任意(マイナス不可) | 任意(マイナス不可) | 任意(マイナス不可) |
アクションが開始するまでの遅延:アクションが始まる前に待機する時間(秒)を指定します。
アクションを継続する時間:クリック長押しを行う時間(秒)を指定します。
アクションを繰り返す回数:同じ場所をクリックしたい場合など、回数を指定します。